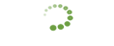Home > Manuals > Tutorials > Facilitator >
How to check remittance deposits
Added on: 03/25/15
Difficulty:



Time: 15 min
Category: Quick Guides
Useful Terms
How to check remittance deposits
-
 Are you ready?
Are you ready?
In this tutorial, we are going to learn how to locate remittance transactions associated with a remitter and deposits associated with a merchant. This can be done in two ways:
- via the user interface for both remitter and merchant;
- by generating the Bank Activity Reconciliation report for remitter.
We will use the following parameters:
From Date: 11/01/2025
To Date: 11/03/2025
-
Log in to the system using your Username and Password and switch to the Management => Merchant Perspective.
Note: To learn how to log in and select perspectives, use the prerequisite tutorial Logging in and navigating the application.
-
Firstly, we will learn how to locate remittance transactions associated with a remitter.
-
Select an appropriate remitter in the top left section of the screen.
-
Click Processingbutton in the top section of the screen.
-
Choose Transactions menu item from the list.
-
Locate Transaction Search groupbox
-
Click Findbutton to review the list of transactions associated with the selected remitter.
Note: To learn how to download the report with detailed information on the listed transactions, review How to generate transaction export report tutorial.
-
Next, we will learn how to generate the Bank Activity Reconciliation report.
-
Click Reportsbutton in the top section of the screen.
-
Click Statementbutton to open the list of available statements and select Bank Activity Reconciliation report.
-
Enter 11/01/2025 and 11/04/2025 into the From/To Datedatebox
-
Locate Merchant dropdown and select an appropriate remitter.
-
Locate Show Totals dropdown and select Yes to generate the report with total amount breakdown included, or No to generate the report without totals.
-
Locate Export Type label and select an appropriate file type.
-
Click Runbutton and save the generated report to your computer.
Note: If a deposit transaction has been successful, A02 Credit Posted response is shown for deposit statements. If a withdrawal has been successful, A01 Approved response is shown for reconciliation statements. If a deposit transaction or withdrawal has been unsuccessful, there will be a respective decline message instead.
-
Now, we will learn how to review remittance deposits associated with a particular merchant.
-
-
Click Detailsbutton in the top section of the screen.
-
Choose Funding menu item from the list.
-
Choose Deposit menu item from the list.
-
Click Remittance Transactionstab
-
Locate Transaction List groupbox to review remittance deposits associated with the selected merchant.
Note: For deposit statements, transaction type will be displayed as credit. For reconciliation statements, transaction type will be displayed as sale.
-
 Congratulations, you are done!
Congratulations, you are done!
You have learned how to check remittance transactions associated with a remitter and deposits associated with a merchant. Now you can do this by yourself.
Related Tutorials
| Name | Added On | Difficulty | Time Required | Description |
|---|---|---|---|---|
| Creating a merchant with remittance settings | 06/16/14 |



|
30 mins | In this tutorial we are going to create a new Merchant with extended settings. |
Tags
Copyright ©
EON Payments. All Rights Reserved.
All Logos and Trademarks used or mentioned on this page are copyrighted property of their respective owners and are used for display purposes only.