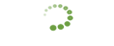How to create a scheduled payment
Added on: 04/28/16
Difficulty:



Time: 15 min
Category: Quick Guides
Prerequisite Tutorials
| Name | Added On | Difficulty | Time Required | Description |
|---|---|---|---|---|
| Creating a customer | 08/29/14 |



|
30 mins | You will learn how to create a customer. |
Useful Terms
How to create a scheduled payment
-
 Are you ready?
Are you ready?
In this tutorial we will learn how to create a scheduled payment. Scheduled payment is created in cases when there is a payment that is not included in a current payment plan of a customer, but it must be performed in the future.
We will use the following parameters:
Customer's Name: John Smith
Description of the payment: Club dues
Amount: $35
Date: 11/30/2025
Invoice: included (invoice is generated on the same day as payment)
Type of payment: Credit card
Credit card number: 1234567887654321
Expiration date: 02/20
Address:
300 5th Ave
New York
10001, NY
-
Log in to the system using your Username and Password and switch to the Console Perspective.
Note: To learn how to log in and select perspectives, use the prerequisite tutorial Logging in and navigating the application.
-
-
Click Customersbutton in the top section of the screen.
-
Choose List menu item from the list.
-
Locate Search groupbox
-
Enter John into the First Nametextbox
-
Enter Smith into the Last Nametextbox
-
Click Findbutton
-
Locate Customer Account List groupbox
-
Click View Customerbutton next to the desirable customer.
-
Locate Scheduled Payments groupbox
-
Click Newbutton
-
Locate New Scheduled Payment groupbox in the opened form.
-
Enter Club dues into the Descriptioncolumn
-
Enter 35 into the Amountcolumn
-
Enter 11/30/2025 into the Datecolumn
-
Locate Create Invoice checkbox and check it off.
-
Choose Credit Card radio button
-
Locate Credit Card groupbox
-
Select Create new in Existingdropdown
-
Enter John Smith into the Name on Accounttextbox
-
Enter 1234567887654321 into the Credit Card #textbox
-
Select 02/20 in Exp Datedropdown
-
Enter 300 5th Ave into the Streettextbox
-
Enter New York into the Citytextbox
-
Select United States and New York in Statedropdown
-
Enter 10001 into the ZIP Codetextbox
-
Click Savebutton
-
 Congratulations, you are done!
Congratulations, you are done!
You have learned how to create a scheduled payment. Now you can do this by yourself.
Related Tutorials
| Name | Added On | Difficulty | Time Required | Description |
|---|---|---|---|---|
| How to create a new payment plan | 09/02/14 |



|
15 mins | This tutorial will teach you how to create a new payment plan.
Make sure that you have learned how to create a customer using Creating a customer tutorial. |
Tags
Copyright ©
EON Payments. All Rights Reserved.
All Logos and Trademarks used or mentioned on this page are copyrighted property of their respective owners and are used for display purposes only.