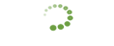Home > Manuals > Tutorials > Facilitator >
Creating an adjustment
Added on: 01/06/16
Difficulty:



Time: 30 min
Category: Tutorials
Prerequisite Tutorials
| Name | Added On | Difficulty | Time Required | Description |
|---|---|---|---|---|
| How to locate a merchant statement | 09/23/14 |



|
15 mins | This tutorial will give you knowledge how to locate a merchant statement. |
Useful Terms
Creating an adjustment
-
 Are you ready?
Are you ready?
In this tutorial, we are going to learn how to create an adjustment for a merchant statement. This can be done in two ways:
- via a scheduled adjustment that will be added when a statement gets generated.
- via a manual adjustment that has to be added by a user within a newly-generated statement.
Note that to assess money to a merchant, adjustment amount must be specified as a positive value. To deduct money from the merchant or set merchant's balance to zero, adjustment amount must be specified as a negative value (i.e. with a minus sign).
We will use the following parameters:
For scheduled adjustment:
Merchant Account: My Second Account
Adjustment: Balance Adjustment
Action: Send additional funds to merchant
Amout: $100.00
Effective Date: 12/01/2025
For manual adjustment:
Remittance Source: Bank Card
Adjustment: Balance Adjustment
Amount: $100.00
Description: Adjustment required to set merchant balance to zero
-
Log in to the system using your Username and Password and switch to the Management => Merchant Perspective.
Note: To learn how to log in and select perspectives, use the prerequisite tutorial Logging in and navigating the application.
-
-
Firstly, let's learn how to create a scheduled adjustment.
-
Click Remittancebutton in the top section of the screen.
-
Choose Adjustments menu item from the list.
-
Locate Scheduled Adjustment Sear... groupbox
-
Click Newbutton
Note: You can add a new scheduled adjustment only for merchants with configured processing fees.
-
Locate General groupbox
-
Select Balance Adjustment in Adjustmentdropdown
-
Locate Remittance Source label
-
Choose Peyment Card radio button as default.
-
Locate Action label
-
Choose send additional funds to ... radio button
-
Enter 100 into the Amounttextbox
-
Select 12/01/2025 in Effective Datedatebox
-
Click Savebutton
-
Next, let's learn how to create a manual adjustment.
-
Click Remittancebutton in the top section of the screen.
-
Choose Statements menu item from the list.
-
Locate an appropriate merchant statement. To learn how to do this, follow the steps from the How to locate a merchant statement tutorial.
-
Click View Merchant Statementbutton next to the selected statement.
-
Locate Statement Detail groupbox
-
Click Adjustmentbutton
-
Locate Remittance Source label
-
Choose Payment Card radio button
-
Locate Adjustment dropdown
-
Choose Balance Adjustment Adjustment dropdown
-
Enter -100 into the Amounttextbox
-
Enter Adjustment required to set merchant balance to zero into the Descriptiontextbox
-
Click Savebutton
-
Click Closebutton to get back to the list of merchant statements.
-
Locate Merchant Statement List groupbox
-
Locate Pending column to verify that the merchant statement has been adjusted successfully.
-
 Congratulations, you are done!
Congratulations, you are done!
You have learned how to create an adjustment. Now you can do this by yourself.
Tags
Copyright ©
EON Payments. All Rights Reserved.
All Logos and Trademarks used or mentioned on this page are copyrighted property of their respective owners and are used for display purposes only.