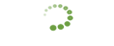Home > Manuals > Tutorials > Facilitator >
How to issue credits for a batch
Added on: 12/22/15
Difficulty:



Time: 30 min
Category: Quick Guides
Prerequisite Tutorials
| Name | Added On | Difficulty | Time Required | Description |
|---|
Useful Terms
How to issue credits for a batch
-
 Are you ready?
Are you ready?
In this tutorial we are going to learn how to issue credits for a batch.
We will use the following parameters:
Merchant Account Code: MP001 (that was created in Creating a merchant (basic) tutorial)
Attempt Date: 11/04/2025
Status: Processed
Batch ID: 6789
-
Log in to the system using your Username and Password.
Note: To learn how to log in and select perspectives, use the prerequisite tutorial Logging in and navigating the application.
-
Log in to the system using your Username and Password.
Note: To learn how to log in and select perspectives, use the prerequisite tutorial Logging in and navigating the application.
-
You can issue credits for a batch using Sub-Batch form, which are available at the following places:
- Perspective => Console Perspective => Submissions => Batches => Batch List => View Batch
- Perspective => Management => Merchant Perspective => Submissions => Batches => Batch List => View Batch
- Perspective => Administration => Monitoring Perspective => Sub Batch
You can choose any place you like.
-
Let's learn how to issue credits using either Console or Merchant perspective.
-
-
Click Submissionsbutton in the top section of the screen.
-
Choose Batches menu item from the list.
-
Locate Batch Search groupbox
-
Select 11/04/2025 in Create Datedatebox
-
Enter 6789 into the IDtextbox
-
Click Findbutton
-
Locate Batch List groupbox
-
Click View Batchbutton
-
Locate Sub-batch List groupbox
-
Click Actionsbutton next to the needed sub-batch.
-
Choose Issue Credits menu item from the list and confirm your action.
If you want to issue credits for all sub-batches included in your batch, repeat steps 15-16 with every sub-batch in the list.
Note. The Issue Credits button is active for sub-batches in Processed and Approved review statuses within 15 days after the sub-batch has been processed. Credits cannot be issued if the sub-batch has been processed through batch proxy emulator.
-
If you followed all steps correctly, a new sub-batch should be generated.
-
Now let's learn how to issue credits using Monitoring perspective.
-
-
Click Sub Batchbutton in the top section of the screen.
-
Locate Sub-Batch Search groupbox
-
Select 11/04/2025 in Attempt Datedatebox
-
Enter 6789 into the Sub-Batch IDtextbox
-
Click Findbutton
-
Locate Sub-Batch List groupbox
-
Click Actionsbutton
-
Choose Issue Credits menu item from the list and confirm your action. If you want to issue credits for all sub-batches included in your batch, repeat steps 26-27 with every sub-batch in the list.
If you followed all steps correctly, a new sub-batch should be generated.
-
To check whether refunds are issued, refresh the search and locate a newly generated sub-batch.
-
Click View Sub-batchbutton on Sub-batch list.
-
Locate Transactions groupbox
-
Click Loadbutton to review transactions included in the sub-batch. Status of the transactions must be Refund.
If an initial batch contained refund transactions, these transactions would not be affected in any way – no new credits or sales will be created.
-
 Congratulations, you are done!
Congratulations, you are done!
You have learned how to issue credits for a batch. Now you can do this by yourself.
Related Tutorials
| Name | Added On | Difficulty | Time Required | Description |
|---|
Tags
Copyright ©
EON Payments. All Rights Reserved.
All Logos and Trademarks used or mentioned on this page are copyrighted property of their respective owners and are used for display purposes only.