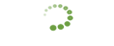Downloading a pre-generated report
Added on: 10/13/15
Difficulty:



Time: 30 min
Category: Tutorials
Downloading a pre-generated report
-
 Are you ready?
Are you ready?
In this tutorial we are going to learn how to generate and download a report on Console, Merchant, Reseller or Reporting perspectives.
We will use the following parameters:
Report Name: Transaction Export
Date: 11/01/2025 to 11/04/2025
Merchant Account: All
Deposit Type: Realtime
Transaction Type: Sales
Transaction Status: All
Include Reattempts: No
Export Type: CSV
-
Log in to the system using your Username and Password.
Note: To learn how to log in and select perspectives, use the prerequisite tutorial Logging in and navigating the application.
-
Firstly, let's learn how to generate a report.
-
You can generate a report using the Reports form, which is available at the following places:
- Perspective => Console => Reports
- Perspective => Management => Merchant Perspective => Reports
- Perspective => Management => Reseller => Reports
- Perspective => Reporting => Reports
You can choose any place you like.
-
Click Reportsbutton in the top section of the screen.
-
Locate Groups groupbox
-
Select Billing in Group Namecolumn and click Proceed button.
-
Locate Transaction Export in the list of reports and click on it to export transactions for external analysis.
-
Enter 11/01/2025 and 11/04/2025 into the From/To Datedatebox
-
Select All in Merchant Accountdropdown
-
Select Realtime in Deposit Typedropdown
-
Select Sale in Transaction Typedropdown
-
Select All in Transaction Statusdropdown
-
Select No in Include Reattemptsdropdown
-
Locate CSV radio button and select it.
-
Locate Generate In Background checkbox and check it off if you want to use the portal while the report is being generated.
-
Click Runbutton to generate the report.
-
Report generation message should now be visible on your screen.
-
Now, let's learn how to download the generated report.
-
You can download the report using the Reports Queue form, which is available at the following places:
- Perspective => Console => Reports => Reports Queue
- Perspective => Management => Merchant Perspective => Reports => Reports Queue
- Perspective => Management => Reseller => Reports => Reports Queue
- Perspective => Reporting => Queue (button in the top right section of the screen)
You can choose any place you like.
-
Click Reportsbutton in the top section of the screen.
-
Locate Groups groupbox
-
Select Reports Queue in Group Namecolumn and click Proceed button.
-
Locate Reports Queue List groupbox and select the report you need from the list of reports.
-
Click Download Reportbutton to download the report to your computer.
Note: The report is available for download once it is in completed status.
-
 Congratulations, you are done!
Congratulations, you are done!
You have learned how to generate and download a report. Now you can do this by yourself.
Tags
Copyright ©
EON Payments. All Rights Reserved.
All Logos and Trademarks used or mentioned on this page are copyrighted property of their respective owners and are used for display purposes only.